Webiny Control Panel
Link a Project
Learn how to connect your Webiny CMS project to Webiny Control Panel
- why you need to link your project with WCP
- steps to link your project with WCP
Prerequisites
For this guide you will need to have:
- A Webiny Control Panel account
- A Webiny CMS instance
Why You Need to Link Your Webiny CMS to WCP?
When you install Webiny CMS, by default, it’s managed as an Open-Source instance. To upgrade your instance to Webiny Business or Enterprise tier you will need to provide a license. The license is created inside Webiny Control Panel (“WCP”). When you create a project in WCP, the project automatically gets a license. You then need to link the WCP project to your Webiny CMS project, which automatically upgrades your Webiny CMS instance to the correct tier. It will also unlock features such as multi-tenancy and access to the additional add-ons. If you make any changes to your WCP project license, they will automatically reflect on your Webiny CMS side for the linked projects.
How to Invite a User to Your WCP Project?
Any developer working on your Webiny CMS project that requires to build and run Webiny CMS inside their personal development environment will need to have a WCP acount and be assigned to your WCP project.
To invite a team member to a WCP project, a user with owner rights has to perform the following actions. Inside the WCP project navigate to the Team Members tab:
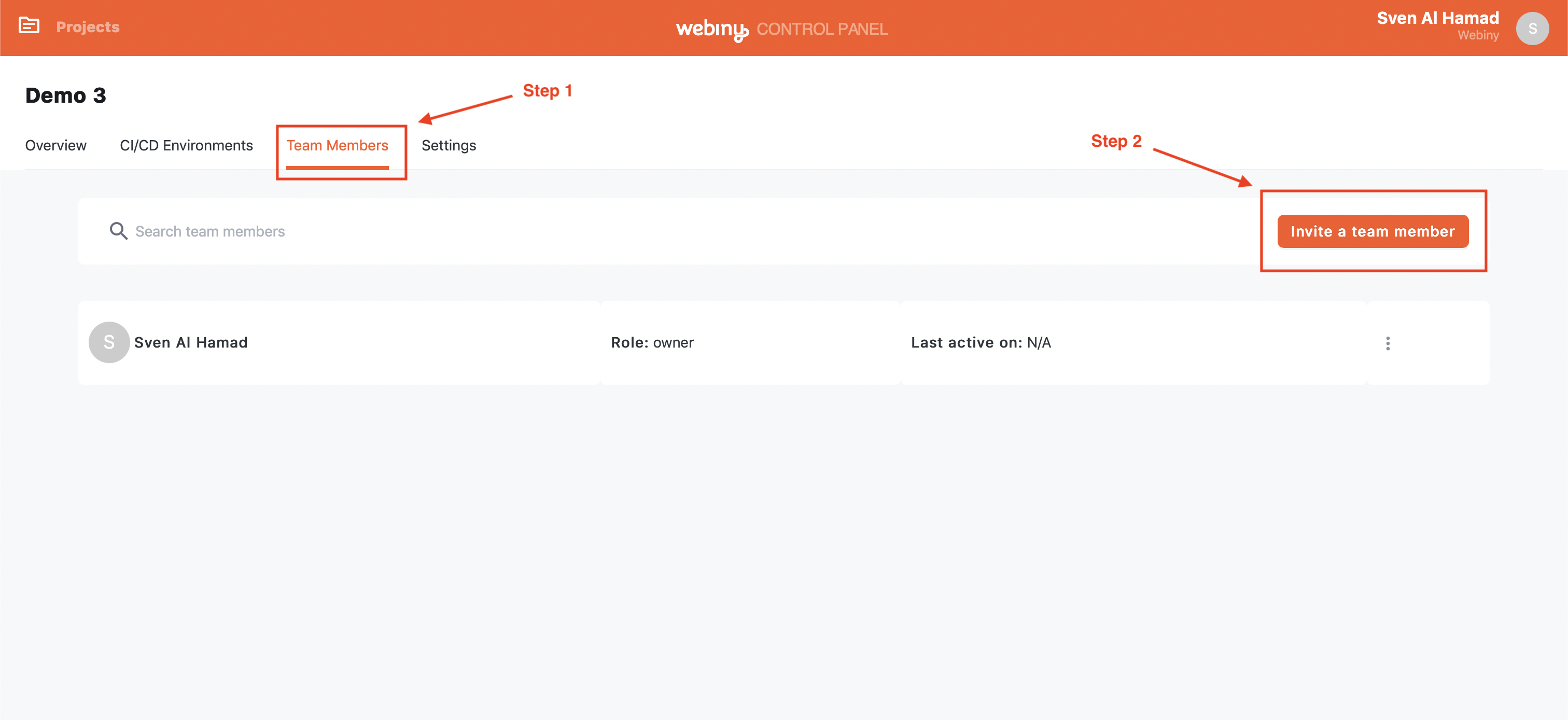 WCP - Invite team member - Step 1
WCP - Invite team member - Step 1Click the Invite team member button and fill out the form:
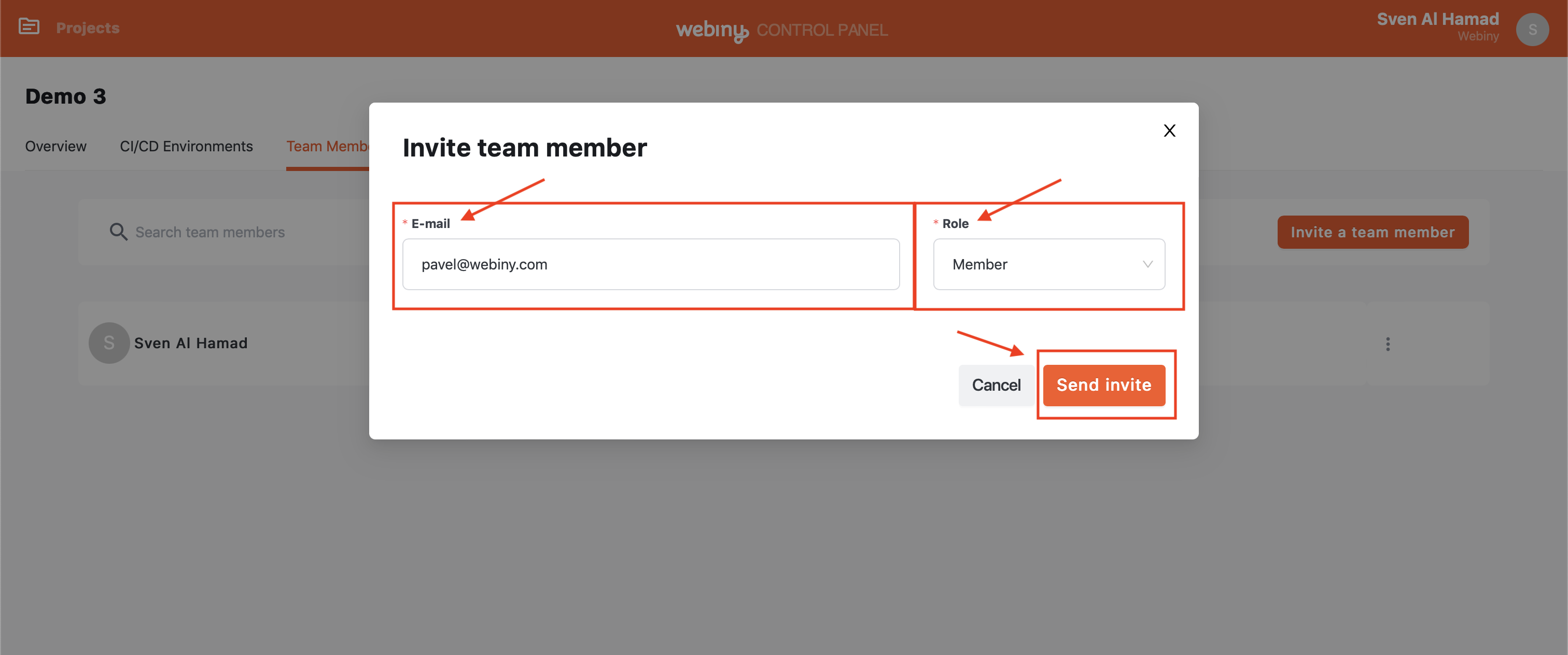 WCP - Invite team member - Step 2
WCP - Invite team member - Step 2Note: A user with a role of Member can access the project, see the dashboard, and retrieve the license, but they can’t invite other members or change project settings, for that you need to assign the user a role of Owner.
Once the form is submitted, the user will receive an invite. If needed, you can revoke the invite by pressing the Revoke button.
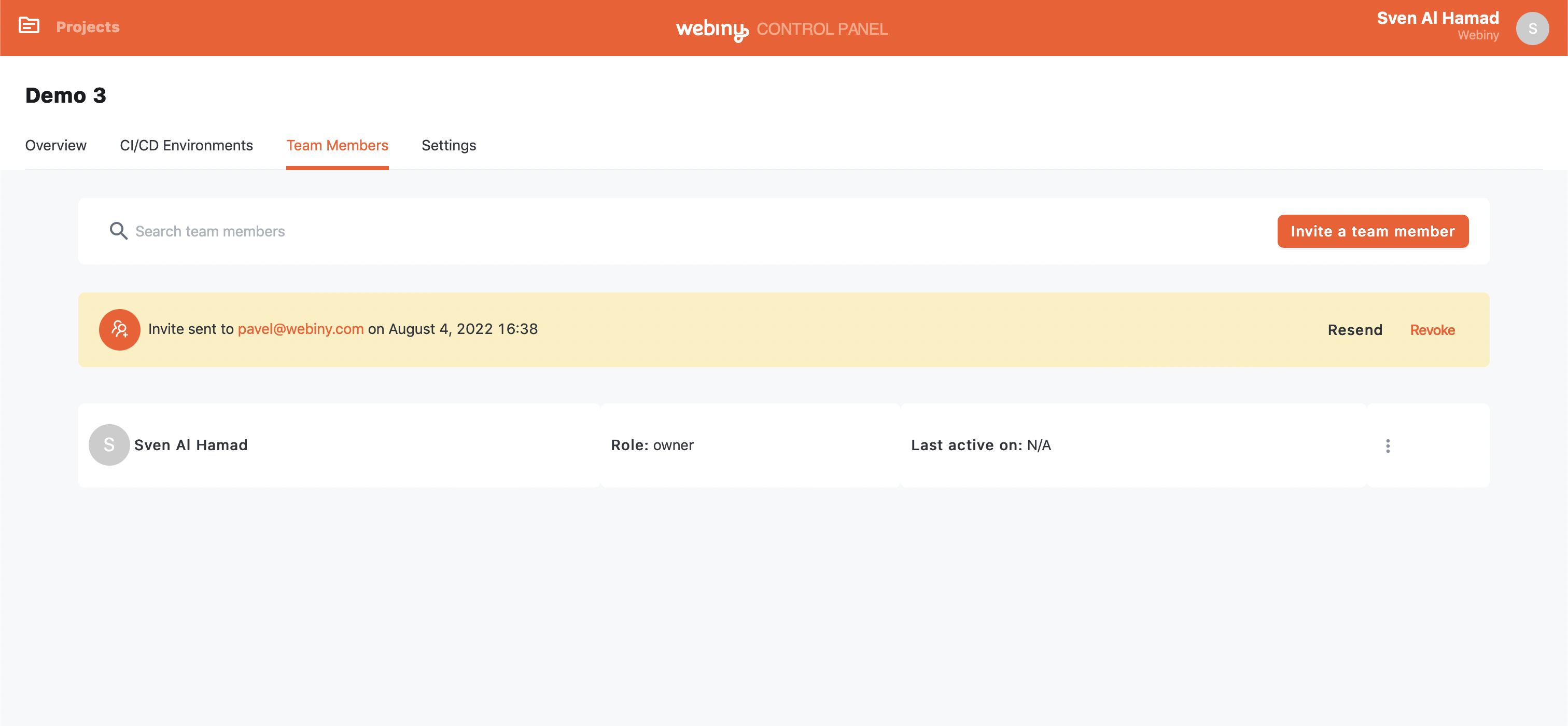 WCP - Invite team member - Step 3
WCP - Invite team member - Step 3The invited user now just follows a link in the invite to join your project. If the invited user doesn’t already have a WCP account, they will be asked to create one.
How to Link Your Project
Depending if you’re a developer working on Webiny CMS project and you need to make some code changes and test them within your own personal development environment, or if you’re looking at retrieving a license inside a CI/CD environment, there are different steps you will need to take.
Personal Development Environment
As a user with an access to a WCP project, open your terminal and navigate to your Webiny CMS project folder, inside the Webiny CMS project, run the following command:
If you don’t have a Webiny CMS project, you will need to check out one from your teams version control. If you’re just creating a new project, you can follow the get started tutorial.
This will bring up the WCP login page:
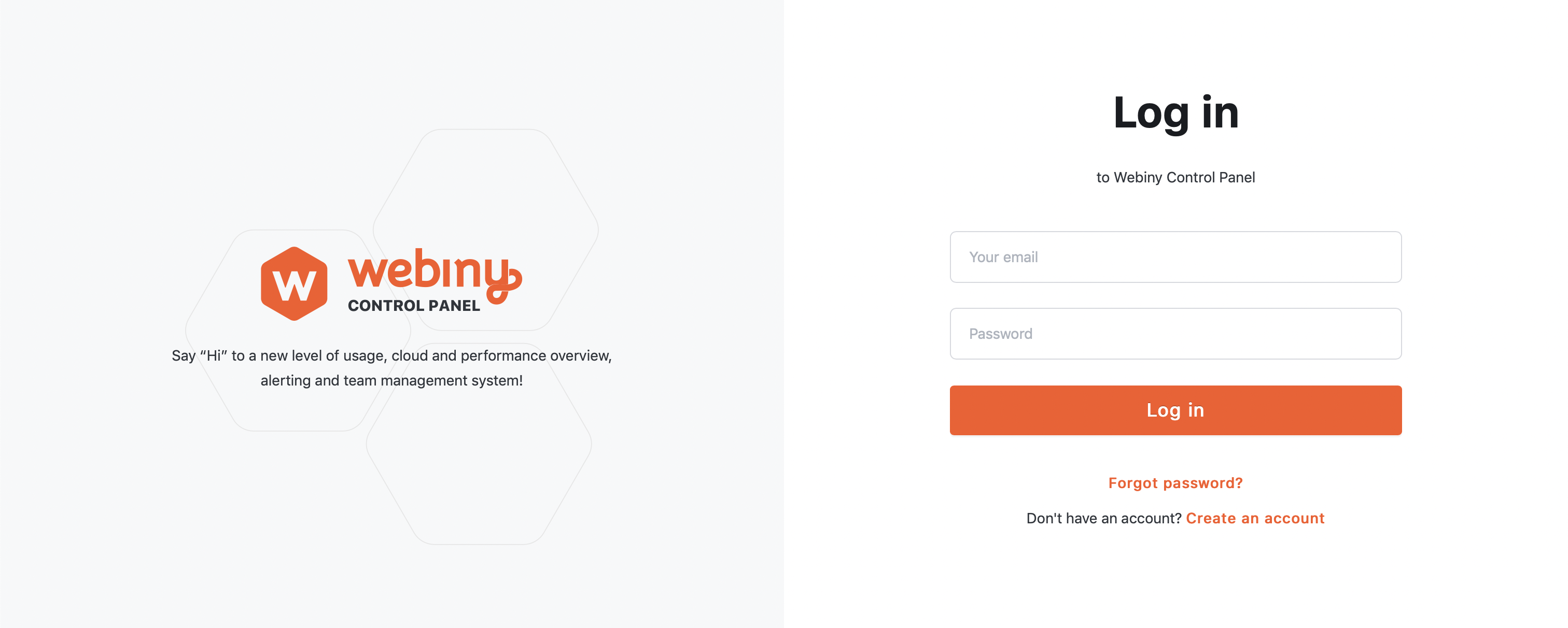 WCP - Link project inside personal development environment - Step 1
WCP - Link project inside personal development environment - Step 1Type in your username and password and you should see a success message in your browser:
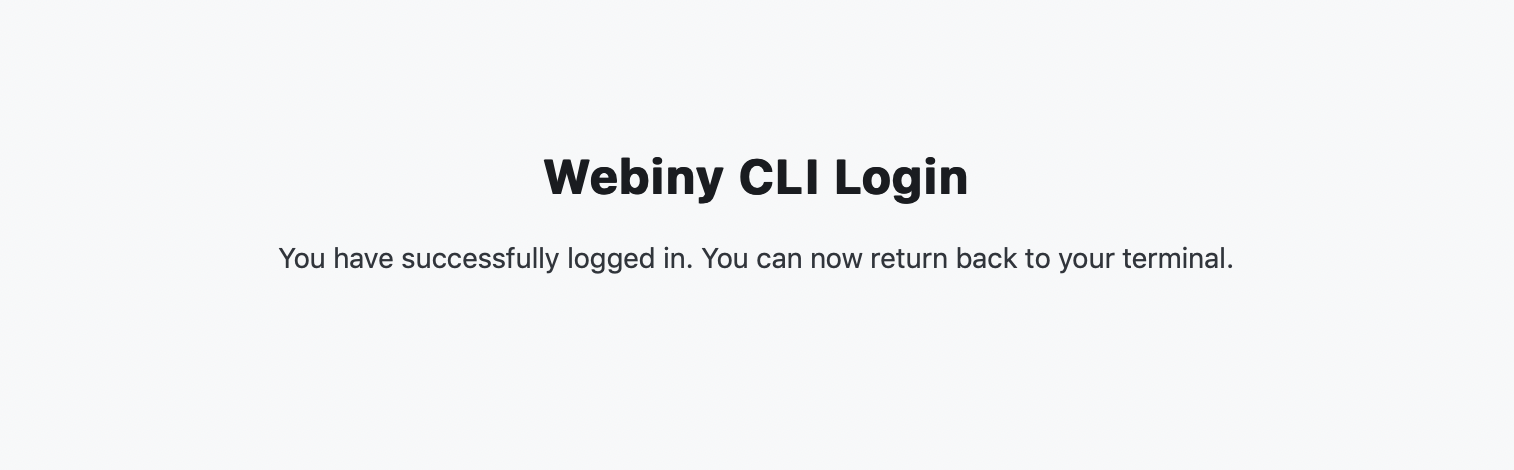 WCP - Link project inside personal development environment - Step 2
WCP - Link project inside personal development environment - Step 2You can now return back to your terminal, and you’ll see another success message in there as well:
 WCP - Link project inside personal development environment - Step 3
WCP - Link project inside personal development environment - Step 3At this point your Webiny CMS project is linked to WCP, now you just need to link it to a specific WCP Project so the license can be retrieved. To do that, run the following command which will display a list of all the WCP projects you have access to:
And all it’s left to do is to select a project from the list. Note: if you have access to only one WCP project, the command will automatically link you to that one.
 WCP - Link project inside personal development environment - Step 4
WCP - Link project inside personal development environment - Step 4Once you select your project, you are pretty much done, all you need to do, is to deploy it.
If the project owner previously linked the project, the id of the project will already be present in the root webiny.project.ts file, meaning other users don’t need to link the project themselves here. Once they’re logged in, they’re good to go.
CI/CD Environment
Before proceeding with the following steps, make sure your Webiny project is linked and that your webiny.project.ts configuration file contains the ID of your WCP project.
If you’ve successfully completed the steps outlined in the previous section, the ID should already be assigned. If not, the ID of your WCP project should be assigned manually, via the id property. For example:
To retrieve the ID, within the WCP application, simply navigate to your project and copy/paste the ID from the URL.
Inside a CI/CD environment, linking a Webiny project with WCP is done via a CI/CD environment’s API key.
To retrieve the API key, within the WCP application, navigate to your project and click on the CI/CD Environments tab. In the CI/CD environments list, click on the Copy API key button, next to the appropriate environment.
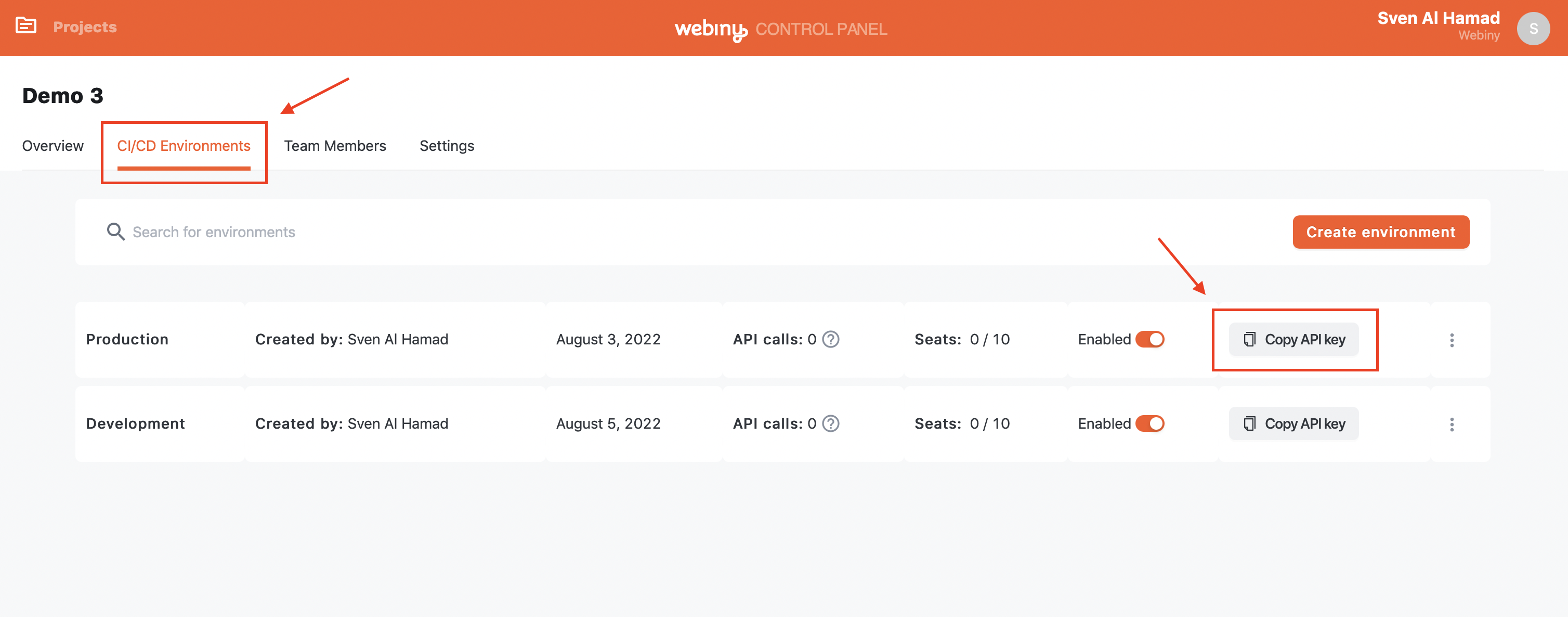 WCP - Link project inside a CI/CD environment - Step 1
WCP - Link project inside a CI/CD environment - Step 1Once copied, the API key needs to be assigned to the WCP_PROJECT_ENVIRONMENT_API_KEY environment variable, for example:
Each CI/CD environment must be using its own environment API key. Sharing keys between different environments will cause WCP to record your monitoring data incorrectly and certain environments might run into API call limits where they shouldn’t. Read more about the limits here.